Как включить звук при работе через RDP?
Если вы хотите, что бы при подключении через удаленный рабочий стол работал звук (т.е. звук, воспроизводимый на сервере переносился на ваш компьютер), в первую очередь нужно включить соответствующую опцию в настройках RDP клиента. Для этого после запуска RDP клиента:
1. Нажмите кнопку «Параметры»
2. Перейдите на вкладку «Локальные ресурсы»
3. В поле «Удаленный звук» нажмите кнопку «Параметры»
4. В открывшемся окне установите «Проигрывать на этом компьютере»
5. Сохраните изменения.
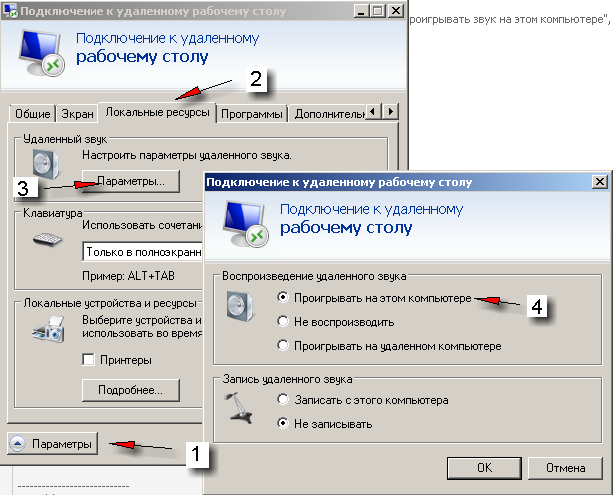
Однако включения перенаправления звука только на стороне клиента не достаточно, т.к. по умолчанию в серверных ОС Windows сопоставление звука запрещено в настройках терминального сервера. Что бы изменить настройки терминального сервера (разрешить сопоставление звука) нужно выполнить следующее:
В Windows Server 2003: «Пуск» -> «Администрирование» -> «Настройка служб терминалов» -> «Подключения» (слева) -> правый(!) клик на «RDP-Tcp» справа -> в появившемся меню «Свойства» («Properties») -> вкладка «Параметры клиента» -> снять(!) галочку в «Сопоставление звука» -> «ОК».
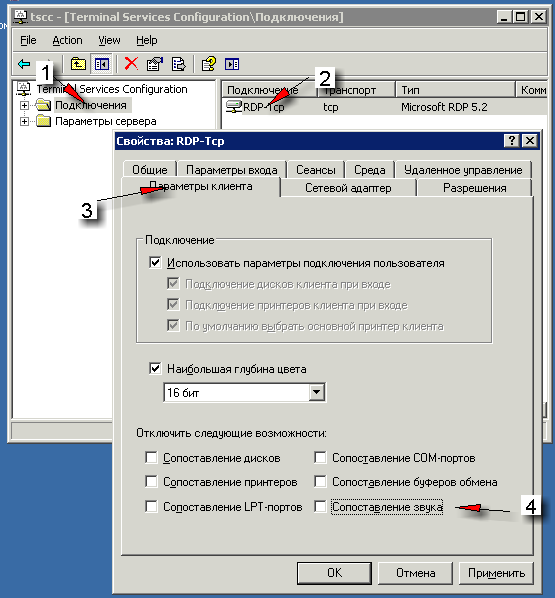
В Windows Server 2008: «Пуск» -> «Администрирование» ->»Службы удаленных рабочих столов» -> «Конфигурация узла сеансов удаленных рабочих столов» -> правый(!) клик на «RDP-Tcp» -> в появившемся меню «Свойства» -> вкладка «Параметры клиента» ->
снять(!) галочку в «Воспроизведение звука и видео» -> «ОК».
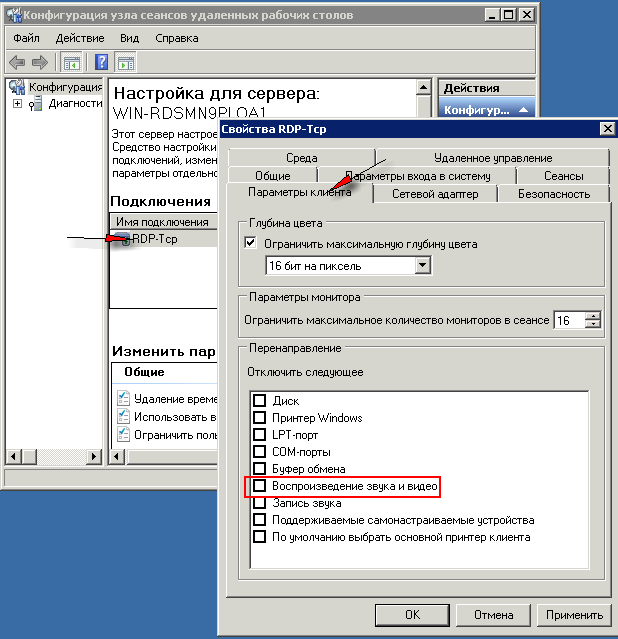
Дальше нужно проверить, что у вас запущена служба Windows Audio:
«Пуск» — «Администрирование» — «Службы», в списке находите «Windows Audio» и два раза кликаете по ней. В настройках службы нужно установить «Тип запуска — Автоматически», «применить» и затем и можно сразу же запустить службу с помощью соответвующей кнопки:
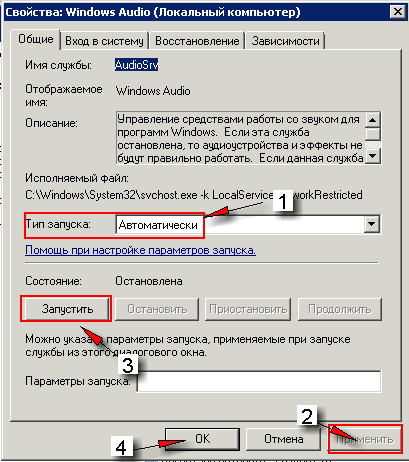
Важно: если служба Windows Audio не запускается — убедитесь, что включены и запущены следующие службы (в таком же порядке!): «Power«, «Средство построения конечных точек Windows Audio«, «Планировщик классов мультимедиа» и «Удалённый вызов процедур (RPC)». После чего попробуйте запустите службу «Windows Audio» еще раз. Для того, что бы все изменения вступили в силу, нужно завершить текущий RDP сеанс («Пуск» -> «Завершить сеанс» или «Пуск» -> «Выполнить» -> «Logoff» -> «ОК») и затем заново подключиться к удаленному рабочему столу вашего сервера. Если вы все сделали правильно, то на вашем компьютере будет воспроизводится весь звук, проигрываемый на VDS сервере. Если звук не заработал (в системе нет доступных аудиоустройств/ звуковых устройств вывода) — значит что-то вы делаете не так, проверьте все еще раз. Проверка или выполнение данных настроек вашего сервера нашим администратором стоит 5 евро. В этом случае вам нужно будет только включить перенаправление звука в настройках вашего RDP клиента. Внимание: к сожалению, этот способ не поможет в работе программ, которые требуют наличия физической звуковой карты (устройства).


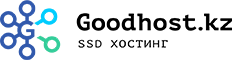
Свежие комментарии